Remote Desktop 2016 Easy Print X86 Driver Download
So you have a printer installed on your Microsoft Windows computer, but the printer is notshowingin your Remote Desktop session? There are a few things to check when you experience this issue.
1. Check that Printers Are Enabled on Connection
Ensure that you have the Printers option selected in your Remote Desktop settings. You can check this by bringing up the Remote Desktop Connection screen, selecting Local Resources and ensuring the Printers option is selected.
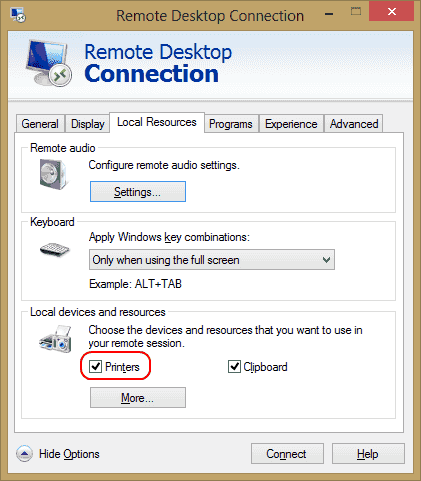
2. Check Server Settings
If you are connecting to a Windows Server box, ensure the settings on the server don't disable the sharing of Printers. Login to the server, and perform these steps.
Windows 2016 & 2019
In these versions of Windows Server, RDP settings are controlled in Group Policy.
- Launch "gpedit.msc".
- Navigate to "Computer Configuration" > "Administrative Templates" > "Windows Components" > "Remote Desktop Services" > "Remote Desktop Session Host".
- Expand "Printer Redirection".
- Ensure that "Do not allow client printer redirection" is set to "Not configured" or "Disabled". Another setting you may want to check is the "Redirect only the default client printer". This policy should also set to "Not configured" or "Disabled"if you want more than just the default printer to be available to use.
Windows 2012
- Open "Server Manager".
- Select "Remote Desktop" Services.
- Select "Collections".
- Select "Tasks", then choose "Edit Properties".
- Under the "Client Settings" tab, ensure the "WindowsPrinter"is enabled.
Windows 2008
- Go to"Start" > "Administrative Tools" > "Remote Desktop Services" > "Remote Desktop Session Host Configuration".
- Select "Connections", right-click the name of the connection > "Properties" > "Client Settings" > "Redirection". Ensure that"Windows Printer" is not checked.
3. Ensure Drivers Are Installed On Server
Check that the printer drivers for the printer you are attempting to use are installed on the computer you are connecting to. If the drivers haven't been installed on the computer you are connecting to, the printer won't appear at all.
This policy setting allows you to specify whether the Remote Desktop Easy Print printer driver is used first to install all client printers. If you enable or do not configure this policy setting the RD Session Host server first tries to use the Remote Desktop Easy Print printer driver to install all client printers. If for any reason the Remote Desktop Easy Print printer driver cannot be used a printer driver on the RD Session Host server that matches the client printer is used. If the RD Session Host server does not have a printer driver that matches the client printer the client printer is not available for the Remote Desktop session.If you disable this policy setting the RD Session Host server tries to find a suitable printer driver to install the client printer. If the RD Session Host server does not have a printer driver that matches the client printer the server tries to use the Remote Desktop Easy Print driver to install the client printer. If for any reason the Remote Desktop Easy Print printer driver cannot be used the client printer is not available for the Remote Desktop Services session.Note: If the "Do not allow client printer redirection" policy setting is enabled the "Use Remote Desktop Easy Print printer driver first" policy setting is ignored.
Windows Components\Remote Desktop Services\Remote Desktop Session Host\Printer Redirection
At least Windows Server 2008 or Windows 7
HKCU\SOFTWARE\Policies\Microsoft\Windows NT\Terminal Services!UseUniversalPrinterDriverFirst
TS Easy Print technology was first introduced in Windows Server 2008 as an alternative to the traditional printing subsystem on Remote Desktop servers. Remote Desktop Easy Print avoids the installation of drivers for the redirected printers on a terminal (RDS) server and allows you to easily map a client redirected printer to the Easy Print driver. This significantly increases the stability and performance of the work of the Print Spooler service and RD server as a whole.
EasyPrint technology is especially convenient when several dozens of different printing devices (with different drivers) are used on users' RDS computers, or when a printer doesn't have a correct driver for the RDS server (a common problem with home printer models).
Easy Print functionality is based on the specifications defined in the standard XPS (XML Paper Specification) for the printer's drivers.
The main advantages of the XPS format:
- Open document format;
- Portable and independent from the hardware platform;
- Low requirements for channel bandwidth (through the use of more lightweight XML standard).
XPS print job through an RDP session is transferred to the client PC and processed by a local print driver.
The EasyPrint driver converts the job sent to print to the XPS format and transfers it to the client's device, where it is printed using the native printer driver. One important drawback of EasyPrint technology can be noted — additional resource costs (CPU and RAM) on the RDS server for converting documents, and documents through EasyPrint usually take a little longer to print.
Remote Desktop Easy Print — Client-side Settings
To use the Easy Print on the client-side, it must meet the following requirements:
- Operating System — Windows XP SP3 or higher;
- RDP client (mstsc.exe) version 6.0 or newer;
- .NET Framework 3.0 SP1 or .NET 3.5;
- In the RDP connection properties, the option Printers redirections should be enabled on the Local Resources tab.
If instead of the client mstsc.exe, you run preconfigured RDP shortcut file (.rdp), make sure that it contains the following string:
redirectprinters:i:1If you use an Active Directory user account to log in to the RDS server, check if the "Connect client printers at logon" and "Default to main client printer" options are enabled in the user properties in AD on the Environment tab (user properties can be changed from the ADUC snap-in).
If users connect to RD servers through RD Gateway, make sure that the option to deny client printer redirection is disabled in the RD Gateway settings.
How to Enable Easy Print on the Remote Desktop Server Side?
Easy Printer Driver is installed on the server when you deploy the Remote Desktop Services role, and in the printers' list appears a new printer named Microsoft XPS Document Writer. This print driver supports a variety of printer models.
You can enable the Easy Print on the side of the RDS server running Windows Server 2016/2012 R2 only via Group Policy.
- Open the local (gpedit.msc) or domain (GPMC.msc) Group Policy Editor console;
- Navigate to the following GPO section Computer Configuration > Administrative Templates > Windows Components > Remote Desktop Services > Remote Desktop Session Host > Printer Redirection (similar settings are available in the User`s GPO section);
- Edit and enable the policy Use Remote Desktop Easy Print driver first;
- To the update GPO settings on your RDS server, open the elevated command prompt and run the command:gpupdate /force
Tip. If the client doesn't support Easy Print mode, the RDS server looks for a native printer driver on the server. If there is no such driver, the RDS user won't be able to send print jobs from applications to the local printer. In this case, you can install the necessary print driver manually on the RDS server. The name of the printer in the driver must exactly match the name of the printer in the driver on the client's computer, otherwise, the redirected printer won't use the driver on the server.
Check if Remote Desktop Easy Print Driver is Used
Now, it's time to test the Easy Print policy:
- Close your current remote desktop connection (use logoff instead of disconnect) and log in again as an RDP user;
- Go to the Control Panel and select the item Devices and printers;
- Find your redirected printer (its name should match the default printer name on your computer, in this example, this is HP LaserJet P3011/P3015 ) and open its properties;
- Go to the Advanced tab and make sure that Remote Desktop Easy Print driver is used;
- Send the test print job and make sure that it is properly printed on a local printer.
If when printing fonts are distorted to a local printer through Remote Desktop Easy Print, try installing the latest version of the NET Framework on the client's computer.
If documents don't get into the print queue on the client, check if the spooler service is running on the client and server. And also check the correctness of the service permissions:
sc sdshow spoolerIt should be like that:
D:(A;;CCLCSWLOCRRC;;;AU)(A;;CCDCLCSWRPWPDTLOCRSDRCWDWO;;;BA)(A;;CCLCSWRPWPDTLOCRRC;;;SY)If your permissions are different, change them with the command:
sc sdset spooler D:(A;;CCLCSWLOCRRC;;;AU)(A;;CCDCLCSWRPWPDTLOCRSDRCWDWO;;;BA)(A;;CCLCSWRPWPDTLOCRRC;;;SY) [SC] SetServiceObjectSecurity SUCCESSAfter setting permissions, you must restart the computer.
After the Remote Desktop Easy Print policy is activated, you can delete the native printer drivers from the server.
Important! You should not remove the printer and driver Remote Desktop Easy Print and Microsoft XPS Document Writer. Without them, the print redirection won't work.
Unnecessary print drivers can be removed through the control panel: Control Panel > Hardware > Device and Printers > select any printer and click "Print server properties" in the top menu.
Go to the Drivers tab and remove all unnecessary drivers except Remote Desctop Easy Print (select the drivers in turn and click Remove).
By default, the number of redirected printers in the RDS session is limited to 20. This behavior can be changed by adding the needed value to the registry parameter MaxPrintersPerSession in the key
HKEY_LOCAL_MACHINE\SOFTWARE\Policies\Microsoft\Windows NT\Terminal Services. You should set MaxPrintersPerSession value to the desired maximum number of redirected printers.
For better RDS performance, you can redirect only one default printer from the client's PC. In this case, enable the policy named Redirect only the default client printer.
Thus, by using the Easy Print you can greatly simplify the configuration of Remote Desktop servers. Another thing is that the Administrator will no longer need to install the same printer drivers on the server and the local computer.
Source: https://thattruyen.com/remote-desktop-easy-print-not-working

0 Response to "Remote Desktop 2016 Easy Print X86 Driver Download"
Postar um comentário